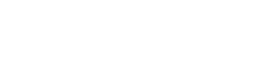いまやビジネスの現場で使わない日はないくらいに浸透しているMicrosoft Officeソフトですが、多機能・高機能なこともあり、なかなか効率的に活用しきれていない方も多く見受けられます。今回は、入力作業や資料作成などで日常的にExcelを活用しているけれど、マクロや関数は難しそうでハードルが高いと感じている方向けに、手軽に効率化が図れるショートカットキーをご紹介します。ショートカットキーでの効率化は、ひとつひとつは小さな変化で、マクロや関数などのように劇的な変化ではありませんが、毎回の作業の中で積み重なると大きな効率化が見込めます。Excel業務効率化の最初のステップとして、ぜひ参考にしてみてください。
ショートカットキーとは
ショートカットキーは、キーボード上の複数のキーを同時に押すことで、そのキーの組み合わせに紐づけられた特定の機能を実行することができる操作のことです。
通常であれば、実行するためにはウィンドウ内に設置されたボタンをクリックしたり、右クリックでメニューを表示させて選択したりする必要がある機能を、キーボードから手を離すことなく実行させることができるため、一回につき数秒の時間短縮が見込めます。
覚えておいて損はない誰でも使える厳選ショートカットキー10選
一般的によく知られている「Ctrl + C(コピー)」や「Ctrl + V(貼り付け)」といった基本的なショートカットキーではない、Excel操作の際に便利なショートカットキーを10個ご紹介します。
- 元に戻す(Ctrl + Z)
- やり直す(Ctrl + Y)
- 削除する(Ctrl + -)
- 挿入する(Ctrl + +)
- セルの入力欄をフォーカスする(F2)
- 書式設定ウィンドウを開く(Ctrl + 1)
- オートSUM(Alt + =)
- 連続データの末尾まで移動する(Ctrl + 方向キー)
- 新規ブックを作成する(Ctrl + N)
- ウィンドウを閉じる(Ctrl + W)
元に戻す( Ctrl + Z )
Excelで何か操作を行ったけれど、その操作を取り消したい場合に使います。ただし、マクロでの変更内容は元に戻すことができないので、気を付けましょう。
やり直す( Ctrl + Y )
元に戻すで戻した操作に対し、元に戻すのをやめたい場合に使います。
削除する( Ctrl + – )
セルの内容ではなく、セルそのものや行、列を削除したい場合に使います。行や列を選択した状態で削除した場合は、そのまま行または列が削除されます。セルを選択した状態で削除すると、「左方向にシフト」「上方向にシフト」「行全体」「列全体」と削除対象や削除後の挙動を選択するダイアログボックスが表示されます。
挿入する( Ctrl + + )
セルや行、列を挿入したい場合に使います。行や列を選択した状態で挿入した場合は、そのまま行または列が挿入されます。セルを選択した状態で挿入すると、「右方向にシフト」「下方向にシフト」「行全体」「列全体」と挿入対象や挿入合の挙動を選択するダイアログボックスが表示されます。
また、「+」は日本語配列のキーボードでは「Shift」キーと「;」キーを同時に押すことで入力されるので、日本語配列のキーボードの場合、実際に押すキーは
Ctrl + Shift + ;
となります。
セルの入力欄をフォーカスする( F2 )
セルの入力欄をフォーカスさせたい場合に使います。
Excelでは、すでにデータが記入されているセルを選択した状態でキー入力をすると、入力済みのデータは消え、上書きする形でセルに値が書き込まれます。データ未入力のセルに新規に入力をするときは問題ありませんが、入力済みセルに追記したい場合や、一部内容を編集したい場合に、上書きでデータが入力されるのは困ってしまいます。
すでにあるデータを上書きされないようにするため、一般的には該当セルをダブルクリックして編集モードにするか、セルの内容が表示される入力欄をクリックして編集モードにします。どちらの方法にせよ、マウスやタッチパネル操作が必要になります。
その面倒な操作を「F2」キーを押すだけでできるので、上書きしてしまったときのリカバリ時間なども考えると、多くの作業時間短縮が見込めます。
※ノートパソコンなどで、「F2」キーに他の機能も割り当てられている場合には、「Fn」キーと「F2」キーを同時に押さなくてはいけないケースもあります。
書式設定ウィンドウを開く( Ctrl + 1 )
セルの書式設定ウィンドウを開きたい場合に使います。セルの書式設定ウィンドウでは、データの表示形式やセル内の文字の配置、フォントやセルの罫線、塗りつぶしなどの設定をすることができます。
一部の表示形式やフォントスタイルの設定は、個別のショートカットキーが割り当てられていることもありますが、複数の項目を変更したい場合などは、セルの書式設定ウィンドウを開いて設定変更するのが最も効率的です。
オートSUM( Alt + = )
自動的にSUM関数を適用してくれるオートSUM機能を使いたい場合に使います。オートSUM機能は、選択されているセルの状況によって、SUM関数を適用してくれる機能です。
値が入っているセルと値が入っていない空白セルなどが混在しているシートでは、なかなか適切な範囲が自動で適用されることはありませんが、手入力でSUM関数を打ち込むよりも早いので、オートSUM機能というよりもSUM関数を呼び出す機能として使っているという人も少なくありません。
また、「=」は日本語配列のキーボードでは「Shift」キーと「-」キーを同時に押すことで入力されるので、日本語配列のキーボードの場合、実際に押すキーは
Alt + Shift + –
となります。
連続データの末尾まで移動する( Ctrl + 方向キー )
選択されているセルと同じ状態のセルが続く末尾まで移動する場合に使います。
もし、選択されているセルにデータが入力されており、「Ctrl」+「→」のショートカットキーを押した場合、選択されているセルより右で最初に出現する空白セルの一つ左にあるセルまで移動します。
逆に、選択されているセルが空白セルで、「Ctrl」+「↓」のショートカットキーを押した場合は、選択されているセルより下で最初に出現するデータが入力されているセルの一つ上にある空白セルまで移動することになります。
新規ブックを作成する( Ctrl + N )
Excelを開いた状態で、新たに空白のブックを作成したい場合に使います。
ブックを閉じる( Ctrl + W )
Excelを開いた状態で、現在アクティブになっているブックを閉じたい場合に使います。
複数のブックを開いていて、現在アクティブになっているブックだけを閉じたいという場合に便利です。
まとめ
いかがでしたでしょうか。関数やマクロと比べて日常の業務に取り入れやすく、手軽に効率化を図ることができるショートカットキーについて、覚えておいて損はない利用頻度の高い基本的なものを厳選して10個ご紹介しました。明日からでも取り入れられるものばかりなので、今までショートカットキーを使っていなかったという方は、ぜひ試してみて業務効率化を実感してみてください。
なお、リンクアカデミーが運営するパソコンスクールAVIVA(アビバ)では、業務活用を目的としたExcel仕事術が学べる講座が用意されています。自分のレベルに合った講座でスキルを磨き、業務効率化を目指してみてはいかがでしょうか。
まずは一度資料請求や無料体験をお申し込みください。
【詳細ページ】パソコンスクールアビバのExcel仕事術(基本編)の詳細を見る
【関連ページ】パソコン教室AVIVA(アビバ)のExcel関連講座まとめ