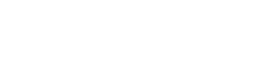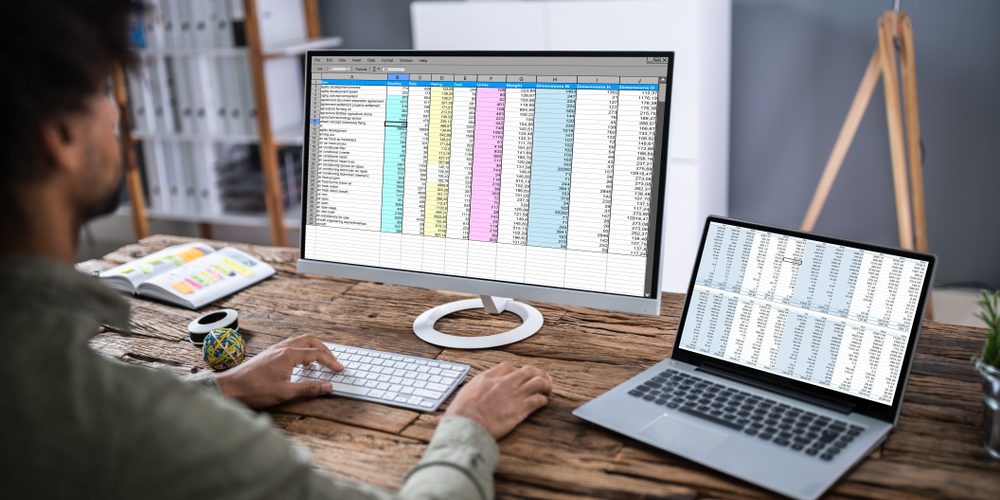いまやビジネスでは欠かすことのできないMicrosoftOfficeのソフトですが、特にマーケティングやデータ分析、会計の事務作業などで使われるExcelでは、決まった作業を繰り返すようなルーティンの業務が多く、業務効率化をしたいという声をよく聞きます。
そこで、今回はExcel業務の効率化をする際に非常に役に立つExcelマクロについて、詳しく解説していきます。
マクロとは
マクロとは、ある決まった手順の作業や操作などをひとつにまとめてパッケージ化し、必要に応じて呼び出すことができるようにする機能のことです。
一つ一つの手順は簡単だけれど、数多くの手順を踏まなくてはいけない作業などをマクロ化することで、作業を効率化・自動化することができます。
マクロの使い方
Excelでマクロを作成・使用するには、2つの方法があります。
ひとつは、「マクロの記録」で作業をマクロ化する方法で、もうひとつはExcelVBAを使ってマクロをプログラミングする方法です。
「マクロの記録」で作業をマクロ化する
ひとつめは、Excelの「開発」リボンにある「マクロの記録」というボタンを使って、
一度実際の作業内容を記録し、次からは記録されたマクロを使うという方法です。
「開発」リボンは、デフォルトでは表示されていないので、ファイルメニューのオプションをクリックし、リボンのユーザー設定で「開発」のチェックボタンにチェックを入れて、あらかじめ表示させておくようにしましょう。
ExcelVBAを使ってマクロをプログラミングする
マクロを使うもうひとつの方法は、ExcelVBAというプログラミング言語を使ってマクロをプログラミングする方法です。
VBAでのマクロ開発は、マクロの記録では記録することができない繰り返し処理や条件分岐、InternetExplorerなどExcel以外のアプリケーション操作やマウス操作を伴う作業をマクロ化したい場合には、必須のスキルになります。
「開発」リボンの「Visual Basic」からVisual Basic Editorを起動させて作成するか、「マクロ」からマクロ名を入力して「作成」をクリックすることで作成することができます。
マクロを使うときの注意点
マクロを使うときに注意しなくてはならないことがいくつかあります。
- マクロの記録では記録できないものもある
- マクロの記録を使うときは記録時と実行時は同じ状況にする
- マクロは「元に戻す」ができない
マクロの記録では記録できないものもある
マクロの記録は、Excel上の作業を記録してマクロ化する機能ですが、繰り返し処理や条件分岐、OutlookやInternetExplorerなどのExcel以外のアプリケーション上の操作、マウス操作などは記録することができないので、そういった作業が含まれる場合は、VBAの知識が必要になります。
マクロの記録を使うときは記録時と実行時は同じ状況にする
マクロの記録で記録されたマクロには、マクロを記録したときのシート名や挿入した画像ファイルのパスなどがそのまま記載されます。そのため、マクロを記録した後にシート名を変更したり、挿入する画像名を変更したりすると、マクロを実行したときにエラーが発生してしまうので、マクロの記録でマクロを作成した場合は、記録時と実行時は同じ状況にしておくことが必要です。
マクロは「元に戻す」ができない
マクロを使って行った作業には、Excelの「元に戻す」機能は適用されません。そのため、マクロを実行したけれど思った通りの実行結果にならなかった場合など、「元に戻す」やショートカットキー「Ctrl+Z」ではマクロ実行前の状態に戻せないので、マクロ実行前には必ずファイルを保存しておくようにしましょう。
業務効率化をしたいならVBA
マクロの記録は、ExcelVBAの知識がない人でもマクロを作成することができる便利な機能ですが、繰り返し処理や条件分岐など、業務効率化には欠かせない処理が記録できないという欠点もあります。そのため、より業務効率化を目指すのならば、ExcelVBAでのプログラミングスキルを身につける必要があります。
まとめ
いかがでしたでしょうか。Excel業務を効率化するときに便利なマクロについて、使い方や注意点などを解説しました。Excelの関数が使える人は多くいますが、自分でマクロをプログラミングして業務効率化ができる人材は、多くはないので就転職の際に強力なアピールポイントにもなります。業務効率化だけでなく、今後のキャリアアップにもつながるVBAプログラミングのスキルも習得を検討してみるのもいいでしょう。
なお、リンクアカデミーが運営するパソコンスクールAVIVA(アビバ)では、Excelを使いこなせるようになるためのExcel講座の他にも、ExcelVBAを学べる講座も用意しています。
アビバのExcel講座が気になった方は、ぜひ一度資料請求や無料体験をお申し込みください。
【詳細ページ】パソコンスクールアビバのExcel講座の詳細を見る
【関連ページ】パソコン教室AVIVA(アビバ)のExcel関連講座まとめ