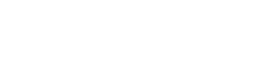日常業務で使わない日はないと言っても大げさではなくなっているMicrosoft Officeソフトですが、なかなか効率的に活用できていないという声もちらほらと聞かれます。今回は、手軽に効率化が図れる方法でもあるショートカットキーについて、以前ご紹介した基本の10選から一歩踏み込んで、知っていると便利なものを10個ご紹介します。ぜひ参考にしてみてください。
ショートカットキーとは
ショートカットキーは、キーボード上の複数のキーを同時に押すことで、そのキーの組み合わせに紐づけられた特定の機能を実行することができる操作のことです。
通常であれば、実行するためにはウィンドウ内に設置されたボタンをクリックしたり、右クリックでメニューを表示させて選択したりする必要がある機能を、キーボードから手を離すことなく実行させることができるため、一回につき数秒の時間短縮が見込めます。
知っていると便利なショートカットキー10選
- 日付を入力(Ctrl + ;)
- 時刻を入力(Ctrl + :)
- 形式を指定して貼り付け(Ctrl + alt + V)
- 文字を太字にする(Ctrl + B)
- セルを日付フォーマットに変更(Ctrl + #)
- セルを通貨フォーマットに変更(Ctrl + $)
- セルをパーセントフォーマットに変更(Ctrl + %)
- フィルターを適用(Ctrl + Shift + L)
- シートの切り替え(Ctrl + PageUp / Ctrl + PageDown)
- 検索と置換ウィンドウを開く(Ctrl + H)
日付を入力( Ctrl + ; )
選択中のセルに現在の日付を入力したい場合に使います。Excelで作業のログを管理する場合など、現在の日付を入力する際に、いちいち年月日を入力していたのでは時間がかかってしまいますが、このショートカットキーを使えば、ものの数秒もかからずに日付を入力することができます。
時刻を入力( Ctrl + : )
選択中のセルに現在の時刻を入力したい場合に使います。時間と分が入力され、秒の部分は00と入力されます。このショートカットキーも日付を入力するショートカットキーと同じく、作業ログを記録する業務などでタイムスタンプを入力するときに便利です。
形式を指定して貼り付け( Ctrl + Alt + V )
コピーしたものを「形式を指定して貼り付け」したい場合に使います。
コピーしたものをペーストすると、貼り付け先のセル書式が変更されてしまったり、コピー元が数式だったのに気が付かずに貼り付けてしまい、貼り付けられた際に値が変わってしまっていたりして、値だけ貼り付けたかったのにという場面は往々にして出てきます。
そんなとき、通常であれば一旦貼り付けた後に他の操作はせずにCtrlボタンを押して貼り付けオプションを表示させて改めて選択するか、右クリックでメニューを開いて貼り付けオプションを選択して貼り付けるかすると思います。
このショートカットキーを使うと、「形式を選択して貼り付け」のダイアログボックスが表示され、貼り付けオプションを選択することができます。なお、「形式を選択して貼り付け」ダイアログボックスが表示されたら、わざわざクリックで選択しなくても、該当するオプションの文字列の右側に記載されているアルファベットのキーを押すことで、そのオプションのラジオボタンが選択されるので、マウスやタッチパッド操作をせずに形式を指定して貼り付けを行うことができます。
はじめのうちは慣れていないので手間取るかもしれませんが、慣れてくれば通常の操作よりも、圧倒的に速く形式を指定して貼り付けを行うことができるようになります。
文字を太字にする( Ctrl + B )
選択したセルのフォントタイプを太字にしたい場合に使います。配布資料で数値データの表を作る業務などで、文字を強調して見せたい場合によく使います。
セルを日付フォーマットに変更( Ctrl + # )
セルの表示形式を日付フォーマットに変更したい場合に使います。
なお、「#」は日本語配列のキーボードでは「Shift」キーと「3」キーを同時に押すことで入力されるので、日本語配列のキーボードの場合、実際に押すキーは
Ctrl + Shift + 3
となります。
セルを通貨フォーマットに変更( Ctrl + $ )
セルの表示形式を通貨フォーマットに変更したい場合に使います。
なお、「$」は日本語配列のキーボードでは「Shift」キーと「4」キーを同時に押すことで入力されるので、日本語配列のキーボードの場合、実際に押すキーは
Ctrl + Shift + 4
となります。
セルをパーセントフォーマットに変更( Ctrl + % )
セルの表示形式をパーセントフォーマットに変更したい場合に使います。
なお、「%」は日本語配列のキーボードでは「Shift」キーと「5」キーを同時に押すことで入力されるので、日本語配列のキーボードの場合、実際に押すキーは
Ctrl + Shift + 5
となります。
フィルターを適用( Ctrl + Shift + L )
選択したセルにフィルターを適用したい場合に使います。データ分析の業務などで、フィルターをかけてデータを絞り込んで確認したいときに、非常に役立ちます。
シートの切り替え( Ctrl + PageUp / Ctrl + PageDown )
ブック内に複数シートがあり、シートを切り替えたい場合に使います。
Ctrl + PageUp は、現在選択されているシートの左にあるシートへ移動します。
Ctrl + PageDown は、現在選択されているシートの右にあるシートへ移動します。
検索と置換ウィンドウ(置換タブ)を開く( Ctrl + H )
検索と置換ウィンドウ(置換タブ)を開きたい場合に使います。
データ分析に使うデータの整形作業などで、特定の文字列を別の文字列に置換するときによく使います。
なお、単純に特定の文字列を検索したいだけの場合は、 Ctrl + F のショートカットキーを使えば、検索と置換ウィンドウ(検索タブ)が開かれます。
まとめ
いかがでしたでしょうか。手軽に効率化を図ることができるショートカットキーについて、業務内容によっては使わないこともあるけれど、知っていると便利なものを厳選して10個ご紹介しました。自分の業務内容を振り返って取り入れられそうなものは、ぜひ試してみて業務効率化を実感してください。
なお、リンクアカデミーが運営するパソコンスクールAVIVA(アビバ)では、業務活用を目的としたExcel仕事術が学べる講座が用意されています。自分のレベルに合った講座でスキルを磨き、業務効率化を目指してみてはいかがでしょうか。
まずは一度資料請求や無料体験をお申し込みください。
【詳細ページ】パソコンスクールアビバのExcel仕事術(基本編)の詳細を見る
【関連ページ】パソコン教室AVIVA(アビバ)のExcel関連講座まとめ